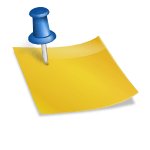Getting Started
This page holds the help information for members and those looking to register. We have set up a number of help pages that explain various aspects of the site once you have logged in.
If you have any problems or questions that are not covered by this help page, please contact us.
Member Registration
If the registration form comes up with an error when I try to submit it this is usually because you have forgotten to answer one of the required questions. Go back and make sure you have answered all of the questions. If all else fails we can add you as a member manually, just email us with your sign-up information.
Once you have registered, you will be sent an activation key via email, this should be immediate so do not forget to look in your spam folder for this as it sometimes gets put there.
Once you have activated your account, we will authorise you and you will be sent a welcome email, you can then log in.
Please note, it should take no more than 24 hours to authorise your account, if you have not heard from us, try logging in and if that fails contact us via email.
Logging in
The system is not accepting my username and password combination. There can be a number of reasons for this, if you are a new user then it may be that you have chosen a username with spaces in it. Our system will take these spaces out, so you could try the same. If you have been able to log in successfully before then the system may be being updated, this takes about 20 mins, please have patience. Also note that there are some password combinations that our system does not like, these seem to be passwords that include Shift-numeric characters such as £,$ and ^. These are best avoided.
My profile
There are two profile views, the short profile and the extended profile.
The Extended profile is the one most people can see when they click on your profile information, you can access this by clicking on the “profile” button next to your avatar image and username on the upper right of the page. When you first click on this you will be taken to you profile activity feed.
When you access your profile you will notice there is a number of Profile Personalization options available to you in the right sidebar.
Edit Profile Information
The profile information you entered during registration can be updated by selecting the Edit Profile option.
Profile Colors
You can change the color scheme used on your profile pages
Profile Header Image
You can replace the site header image with one of your own on your profile pages.
Profile Cover Image
Another option that you have is to set a profile cover image as a way of further personalising your profile. To do this, simply click on the “Upload Cover” button anywhere in your profile page view.
Profile Background Image
You can also set the background image for your profile page, this is set by clicking on “Change Background” when you are viewing your profile.
To get to your other profile, if you hover the pointer above the site name at the very top right of the screen you will see an option for “Dashboard”, select that. and you will see a new side menu option including a Users>>Your Profile option. select this to get to your extended profile view.
Your Profile Widgets
It’s possible to almost completely personalise the right sidebar of your profile page. In the top of that area you will see the “Add a Widget” button. Clicking this reveals 12 widgets that you can add: 4 Text Widgets, 4 Video Widgets, Follow, Friends and Groups widgets. The widgets are sortable so you can choose their order of appearance.
Text Widgets
You have four Text Widgets that you can add. These widgets incorporate full editor features allowing you to add images, formatted text, even shortcodes.
Video/Audio Widgets
You can choose to add media from a number of online music sources such as YouTube or BandCamp. Just add the URL to the video/audio clip.
Who I Follow
You might like to show those people you have recently followed.
My Followers
Similarly you can display some of your Followers.
My Friends
Shows your recently active friends.
My Groups
Shows your recently active groups.
My Posts
Shows a list of your most recent blog posts.
Changing your Display Name
The Display name is the name shown in Chat and in posts. In order to change it you will need to go to your extended profile as mentioned above, by going to Dashboard>>Profile>>Your Profile. In here if you scroll down the screen you will see option where you can change your name and select your Display name. The display Name options come from your name and username so you will need to change your name in order to have the right Display Name option.
Chat
Chat should open up on the bottom right of your screen the minute you login and will stay with you no matter where you go on the site, so you can chat and browse at the same time. Within the Main Chatroom you can upload an image, post a YouTube video or other web-links, post a smiley and if you click on a persons name chat will open up a private chat as well as take you to that persons profile page. In the User and Chatroom List, clocking on the down arrow by your name will allow you to silence the chat sound and also log-out from chat.
Top Menu Bar (Toolbar)
It is worth spending some time getting to know the top menu bar. If you hold your pointer over your name, where it says “Hello, YOUR NAME” you will see a drop down menu that has a large number of options of things you might like to do, from adding links to posting Media items such as photos and videos into your own profile area and albums.
The white circle beside your name tells you if you have any notifications, such as comments or friend requests. Next to the left is the forum list, and also the area where you can add new items such as blogs (posts). There is also an area for you to moderate any comments to blog posts you may have made. Further to the left is the website name, and if you hover above that you can click on the Dashboard, which will open up your editorial features, such as inspecting comments and blog posts and setting up events.
Forums
Since you are a new member, you might want to post a Welcome message in our forums, there are a number of ways of getting to our forums, but possibly the easiest option is to go to the very top of the screen and hover above forums, from here you will see “Forums” and “Views”, selecting “Forums” will allow you to select the “Welcome” forum, where you can add a post. Also note that you can select various “Views” where you can see the most popular forum topics etc.
When you go to forums you will notice that you can add links and images, and also, if you simply post the link to a YouTube video into the post then the link will convert into a viewer on your page. You can “like” forum posts too.
If you copy and paste content from a website into a forum topic post, there may be hidden formatting that will show up and ruin your post if you are not careful. The way to avoid this, is to copy the information, open up your new topic, select the “Text” tab and paste your information. Then you can select the “Visual” tab and you will see how the information will be posted. If you do make a post where the topic is messed up, you can contact one of our Admins who can correct it for you.
Joining Groups
If you click on Groups, this will take you to the group list, from there you can choose to join any groups you might like to get involved with. Each group has it’s own dedicated forum, a group “wall” for adding comments, a document creation and storage area (where shared documents can be stored), and also the group galleries and chat.
Important!
One group you should consider joining is our Image Gallery group, this group is there to collect all of your favourite images together in one neat gallery so they are easy to find.Blogs
An important part of this site are the blogs. We see these as an important parts of our outreach to others and so we have a vision as to how you should create them. They are your statements of your truth and they will form part of our streams to other social media outsets such as Facebook and Tumblr. So we ask that you take the time to formulate your ideas and present them well. We will normally have comments on your post to be in the form of a forum discussion in one of out forum categories. This way we get high quality blogs and you get to benefit from the exposure that we can create via our social media channels. It is also for this reason that we have enabled many advanced blog options that you do not get elsewhere.
How do I post a simple blog?
If you look under “Blog Feed” you will see the Create Blog button, this is a quick and easy way of creating your blog, make sure you add relevant Tags and choose the correct categories for your blog. If you feel a category is missing, please suggest one to admin. You can upload photo’s by pressing the Add Media button. Note that the CanvaKala and Insert Shortcode buttons do not work in this view currently.
Please note that as a member of the site you will not be able to publish your blog, this will need to be done by our moderators. Please do not write blogs that are just a lot of links, a blog needs to be a meaningful piece of information for people to gain knowledge from, if you wish to include links to other pages then make sure your blog has sufficient text to show the reason why those links are important. A blog is not an opportunity to advertise links to your site. Links should be used for reference material within a blog post.
How do I associate a Blog to a Group?
There are two ways to associate a Post (Blog) with a group. First of all each of our groups has a blog category assigned for it, if you choose one of these categories for your Blog then it will appear within that groups blog list. Secondly, when approving blogs the Admin can choose to ensure that comments to that blog appear in one of the group forums and they will choose the one that seems most appropriate.. That way only members of that group can comment on your blog. If you have a preference please contact one of our admins who will set this up for you.
Events
Events allows you to schedule an event, such as a group meditation which members can join, the interface for setting up an event is similar to that used for adding a blog. Make sure you click the box to say it is open for bookings and also to check the type of event that it is – meditation, meetup etc.
More about your profile.
If you float your pointer over your name, in the very top right hand menu area, a drop down menu will appear, one of the options here is your profile, you can view edit or change your avatar from this menu selection. clicking on view will take you to your own members page profile settings.
In the center column of the page you will see your Avatar image and a map of where you live, so long as you have correctly set your city and country in your profile questions.
Below this you will see a number of options:
Points – as you use this site you are awarded activity points, you can see your points balance here,
Activity – Shows your activity on the site
Profile – Shows your basic profile information
Notifications – Shows if you have any outstanding notifications
Messages – Will display a list of messages you may have
Friends – Allows you to display your friends list
Follow – within this option you can see who you are following and who is following you.
Groups – Will show any groups you have joined
Forums – Allows you to view your activity on the Forums
Send Invites – Allows you to invite friends to join the site via email
Events – Shows any events you have created or joined
Docs – Shows any Documents you have uploaded
Gallery – allows you to create and manage your personal media galleries
Settings – Allows you to change your password and email address
Compliments
Members have the ability to send each other compliments, for example if another member has been of help to you or has given you a thought provoking message. You can send a complement by going to that members profile and clicking on the “Send Compliment” button. The member will then be notified of the compliment and it will appear in their “Compliments” area of their profile.